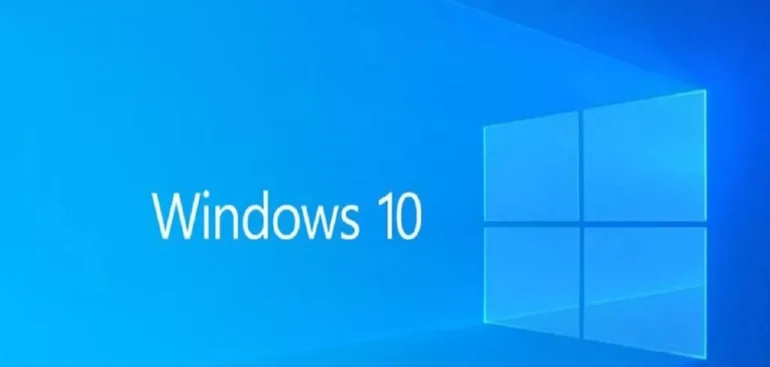Olá pessoal sejam bem vindos mais uma vez para o Tira dúvidas Online. Meu nome é Luiz Fernando e no nosso tutorial de hoje iremos ajudar a tirar uma dúvida de Mara, que precisa fazer as filiais se comunicarem na rede. As filiais não possuem IP público, mas a matriz tem e vamos fazer as filias se comunicarem com a Matriz, além de conversarem entre si também.
Antes de mais nada, é preciso entender que para que uma VPN funcione existe a necessidade do lado dela ter um IP público.
Vamos aprender a criação dessa VPN utilizando L2TP com IPSEC.
Obs:
Como estou em um cenário de laboratório não irei conseguir ativar o CLOUD. Mais em cenário que tenha feito a DMZ, ativar o CLOUD é de suma importância.
Passos:
01 – Configure no Modem da Operadora o IP de seu MK na DMZ.
02 – Acesse seu MK vá em IP => CLOUD
03 – Ele irá gerar um link parecido com o abaixo:
465a03a1e452.sn.mynetname.net
Em nosso laboratório eu vou utilizar o IP – 192.168.32.129. Mais na criação de vocês alterem o IP pelo endereço 465a03a1e452.sn.mynetname.net. (seu endereço será diferente desse).
Sem mais delongas vamos para a configuração de nossa VPN no Servidor da Matriz:
CRIANDO A VPN NA MATRIZ – Acesse o MK da Matriz
01 – Criação da POOL
Vá em IP => POOL
Clique no Sinal de + e preencha os campos a seguir:
name: pool_l2tp
Addresses: 10.10.0.10-10.10.0.60
02 – Agora iremos criar um Profile Personalizado para nosso uso.
Clique em PPP => Profiles => Dê dois cliques em Default-encryption e clique em Copy.
Preencha os campos conforme imagem a seguir:
Name: L2TP_PROFILE
Local Address: 10.10.0.1
Remote Address: pool_l2tp
03 – Agora iremos configurar o L2TP
Clique na Guia Interface e depois L2pp Server
Enable: Marque essa opção
Default Profile: L2TP_PROFILE
Authentication: chap – Iremos desmarcar todas as outras opções e deixar apenas a opção chap porque vamos fechar a conexão apenas entre Mikrotiks. Caso eu quisesse discar de algum PC com Windows eu deixaria marcado as opções mschap1 e 2. Por segurança nunca marque pap pois este protocoloc não possui segurança e envia texto puro em suas conexões.
Use IPsec: Required
IPsec Secret: DCTELECOM@#2025
Obs: pode utilizar uma senha sua própria em suas configurações.
Obs: Para que possa ver a senha no MK basta ir em Settings => e desmarcar a opção Hide PassWords.

04 – Agora iremos criar os usuários das filiais para que possam se conectar na matriz.
Clique na Guia Secrets
Clique em + e preencha as opções a seguir:
Name: DCTELECOM_FILIAL_RJ
Password: FILIAL_RJ_2023
Service: l2tp
Profile: L2TP_PROFILE
Remote Address: 10.10.0.10 – Este endereço vou já deixar marcado por causa das rotas que iremos criar mais lá na frente.
Abra o Perfil criado e gere uma COPY para a filial de SP
Name: DCTELECOM_FILIAL_SP
Password: FILIAL_SP_2023
Service: l2tp
Profile: L2TP_PROFILE
Remote Address: 10.10.0.20 – Este endereço vou já deixar marcado por causa das rotas que iremos criar mais lá na frente.

05 – Agora iremos criar as discagens nas filiais e por últimos iremos criar as rotas estáticas para que as redes possam se comunicar.
CRIANDO A CONEXÃO DA FILIAL RJ COM A MATRIZ
– Acesse seu Mikrotik da Filial RJ
Clique em PPP => depois no Sinal de + Escolha a opção l2tP Client
Na próxima Tela coloque o nome da sua discagem:
Name: DCTELECOM_FILIAL_RJ
Clique na guia Dial Out

Connect to: Coloque seu endereço DDNS da Matriz, aqui em nosso caso iremos colocar o IP 192.168.32.129.
User: DCTELECOM_FILIAL_RJ
Password: FILIAL_SP_2023
Senha IPSEC: DCTELECOM@#2025
Clique na Guia Advanced
Desmarque todas as opções menos CHAP.


Assim que mandar aplicar e der o OK ele gera a conexão e ela deve aparecer com o R de Running que significa conexão efetuada com sucesso.

CRIANDO A CONEXÃO DA FILIAL SP COM A MATRIZ
– Acesse seu Mikrotik da Filial SP
Clique em PPP => depois no Sinal de + Escolha a opção l2tP Client

Na próxima Tela coloque o nome da sua discagem:
Name: DCTELECOM_FILIAL_SP
Clique na guia Dial Out

Connect to: Coloque seu endereço DDNS da Matriz, aqui em nosso caso iremos colocar o IP 192.168.32.129.
User: DCTELECOM_FILIAL_SP
Password: FILIAL_SP_2023
Senha IPSEC: DCTELECOM@#2025
Clique na Guia Advanced
Desmarque todas as opções menos CHAP.


Assim que mandar aplicar e der o OK ele gera a conexão e ela deve aparecer com o R de Running que significa conexão efetuada com sucesso.
Fechamos as conexões das duas filiais com a Matriz. Agora iremos acessar o Roteador da Matriz e testar se as conexões das VPNs estão OK e iremos dar inicio aos roteamentos.
Acessando o Roteador da Matriz em PPP => Active Connections podemos ver nossas filiais conectadas tranquilamente.
Vamos entrar agora em ROTEAMENTO:
Agora iremos o Roteamento para que nossas redes Internas possam funcionar.
O que precisamos saber antes de começar as configurações:
ROTEAMENTO NA MATRIZ
Preciso saber essas informações abaixo:
01 – Qual a Rede da Filial RJ. R: 172.16.30.0/24
02 – Qual Gateway para Alcançar essa rede. R: 10.10.0.10
03 – Qual a Rede da Filial SP. R: 172.16.20.0/24
04 – Qual Gateway para Alcançar essa rede. R: 10.10.0.20
Obs. Onde posso localizar essas informações? Para saber o IP de Rede basta irmos no roteador onde queremos essa informação e acessar IP => Address. Lá dentro vejo o IP da Bridge que estar relacionado a rede local.
Com base nessas informações vamos Crias duas Rotas: RJ e SP
Vai em IP => Routes
Clica em +
Dst Address: 172.16.30.0/24
Gateway: 10.10.0.10
Clica em Comment: ROTA FILIAL DCTELECOM RJ
Clica em +
Dst Address: 172.16.20.0/24
Gateway: 10.10.0.20
Clica em Comment: ROTA FILIAL DCTELECOM SP
ROTEAMENTO NA FILIAL RJ
Preciso saber essas informações abaixo:
01 – Qual a Rede da MATRIZ. R: 172.16.10.0/24
02 – Qual Gateway para Alcançar essa rede. R: 10.10.0.1
03 – Qual a Rede da Filial SP. R: 172.16.20.0/24
04 – Qual Gateway para Alcançar essa rede. R: 10.10.0.20
Vai em IP => Routes
Clica em +
Dst Address: 172.16.10.0/24
Gateway: 10.10.0.1
Clica em Comment: ROTA MATRIZ
Clica em +
Dst Address: 172.16.20.0/24
Gateway: 10.10.0.1
Clica em Comment: ROTA FILIAL DCTELECOM SP
ROTEAMENTO NA FILIAL SP
Preciso saber essas informações abaixo:
01 – Qual a Rede da MATRIZ. R: 172.16.10.0/24
02 – Qual Gateway para Alcançar essa rede. R: 10.10.0.1
03 – Qual a Rede da Filial RJ. R: 172.16.30.0/24
04 – Qual Gateway para Alcançar essa rede. R: 10.10.0.1
Vai em IP => Routes
Clica em +
Dst Address: 172.16.10.0/24
Gateway: 10.10.0.1
Clica em Comment: ROTA MATRIZ

Clica em +
Dst Address: 172.16.30.0/24
Gateway: 10.10.0.1
Clica em Comment: ROTA FILIAL DCTELECOM RJ
Ufa. Acabamos de configurar todas as rotas. Agora será que tudo esta funcionando?
Vamos fazer os testes:
Essa é a minha rede de uma visão mais completa.

Vamos fazer os testes agora para ver se as máquinas estão se comunicando:
Matriz => IP servidor 172.16.10.100
Filial RJ => IP servidor 172.16.30.50
Filial SP => IP servidor 172.16.20.70
Matriz – Verificação de comunicação com as Filiais RJ e SP.
Filial SP – Verificação de comunicação com a Matriz e Filial RJ.

Filial RJ – Verificação de comunicação com a Matriz e Filial SP.

Pronto testes realizados com sucesso. Toda minha estrutura da Matriz fala com as filiais SP e RJ e as Filiais se comunicam entre si e a Matriz.
Ficou bem extenso mais deixei super detalhado para um melhor entendimento.
Dúvidas, comentários e sugestões deixem nos comentários.
Fonte: Tiradúvidas-online